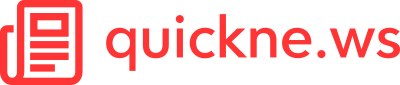Powerpoint est une application développée par Microsoft et fait partie du pack Office (avec Word, Excel, etc.) depuis le début des années 1990. Il est devenu le logiciel de présentation le plus apprécié depuis les années 1990. En effet, il regorge de fonctionnalités aussi fascinantes les unes que les autres.
Comment installer Microsoft Powerpoint sur Windows 10 ou ultérieur ?
L’installation de Powerpoint sur Windows 10 ou ultérieur est extrêmement simple. Il vous suffit d’acheter le programme et d’exécuter le programme d’installation. Suivez les instructions à l’écran et vous pourrez utiliser le programme en quelques minutes.
Où acheter ? Qu’est-ce que le téléchargement ?
Comme pour la plupart des logiciels actuels, vous pouvez choisir d’acheter une copie physique ou une version numérique. Dans le premier cas, vous recevrez un CD à télécharger. Dans le second cas, vous recevrez une option pour télécharger le programme. Chaque type de support a ses avantages et ses inconvénients. C’est un élément à prendre en compte lors de l’achat, notamment dans le cas où vous ne possédez pas une connexion Internet digne de ce nom.
Comment puis-je ouvrir les fichiers pps sous Windows 7, 8, 10 ou 10 ? Quel programme dois-je choisir pour les lire ?
Powerpoint est un grand programme qui fait partie de la suite Microsoft Office. Il prend en charge les extensions traditionnelles. Les fichiers qu’il utilise comportent des extensions répertoriées comme suit : .ppt, .pptx, .pptm, .pot, .potx, .potm, .pps, .ppsx, .ppsm, .ppa et .ppam.
En d’autres termes, si vous tombez sur un fichier avec l’extension .ppextension, vous pouvez utiliser l’extension .pp pour y accéder. Si vous avez
Alternative de lecteur, visionneuse et autres alternatives
Si Powerpoint est extrêmement utile pour réaliser des présentations, vous disposez de nombreuses alternatives, tant traditionnelles que basées sur le web pour visualiser un PowerPoint. Certaines sont totalement gratuites.
Powerpoint gratuit ?
Ne tombez pas dans le piège, ne vous y risquez pas. Comme Powerpoint fait partie de la suite Office, il est extrêmement difficile de trouver des Powerpoint à vendre. Au mieux, vous vous retrouverez avec une copie involontaire d’un virus. Avec tous les risques que cela comporte. Mieux vaut donc rester dans la légalité, ou opter pour une option entièrement gratuite.
Comment puis-je utiliser efficacement Powerpoint ?
Powerpoint n’est pas difficile à maîtriser, il suffit d’identifier les bonnes fonctionnalités à utiliser. Voici quelques suggestions pour utiliser ce programme de manière efficace.
La possibilité de personnaliser une présentation
Le processus de personnalisation d’une présentation implique la modification du contenu. Voici les ajustements minimaux requis pour une présentation réussie.
Thèmes
L’apparence de la présentation est déterminée par le thème choisi. Il existe une variété de thèmes que l’utilisateur peut choisir en fonction du thème de sa présentation et de son public.Pour choisir un thème, cliquez sur l’onglet Création, puis sur Thèmes.
Masques de diapositives
La diapositive est le centre d’une présentation. Elle est l’équivalent d’une feuille dans Word ou d’une feuille de calcul Excel. Excel.
Vous pouvez modifier la diapositive, par exemple l’emplacement du titre, le contenu, ou le niveau de la police, etc. Pour ce faire, vous pouvez utiliser des masques de diapositives (onglet Affichage, puis masque de diapositives). Il existe de nombreux modèles parmi lesquels vous pouvez choisir ; il s’agit simplement de sélectionner le meilleur.
Images de texte, graphiques, vidéos, formes, sons
Ils sont destinés à pimenter la présentation. Pour les ajouter, cliquez sur l’onglet Insertion et sélectionnez l’illustration que vous souhaitez utiliser (pour des exemples de graphiques ou d’images).
Il existe différentes formes comme un carré, une flèche, un rectangle ou une étoile. Des formes simples pour illustrer le contenu de votre document PowerPoint, ou le SmartArt pour des graphiques plus complexes, vous permet de créer des listes d’éléments, un organigramme ou une hiérarchie, un cercle ou une pyramide, ou le Chart pour des graphiques plus compliqués : il est même possible de travailler directement avec des informations Excel.
Insertions textuelles
Pour dater une présentation PowerPoint, rien de plus simple. Cliquez sur l’onglet Insertion, puis sur Date et heure. Vous avez le choix entre plusieurs options. Il est possible d’inclure la date (fixe ou automatiquement mise à jour) et d’ajouter l’heure (fixe ou automatiquement mise à jour) ainsi que le numéro de la diapositive, ou d’ajouter une note de bas de page.
Vous pouvez également modifier la façon dont vous les insérez en choisissant de les appliquer uniquement à la diapositive en cours, à des diapositives spécifiques ou à toutes les diapositives de votre présentation.
Animations et transitions
Elles peuvent vous aider à améliorer votre présentation. Les animations déterminent l’aspect des éléments d’une diapositive (sélectionnez l’élément, puis cliquez sur l’onglet Animations).
Les transitions définissent la prochaine apparence de la diapositive. Il suffit de sélectionner la diapositive, puis de cliquer sur l’onglet Transitions et de sélectionner.
Utilisation des raccourcis clavier
Les raccourcis clavier sont utilisés pour réduire le temps et être plus réactif en cas d’interruption. Ils sont utilisés en mode diaporama.
Pour afficher une diapositive individuelle, il suffit de taper le numéro de la diapositive, puis d’appuyer sur Entrée.
Pour arrêter une présentation automatique, il suffit d’utiliser la touche S.
Pour les diapositives qui contiennent une vidéo, Alt+C permet de lire ou d’arrêter la vidéo.
Pour les diapositives qui ont du son, Alt+U permet d’activer ou de désactiver le son. Les touches Alt+ (ou Alt+) augmentent ou diminuent le volume. Les touches Alt+(ou Alt+) augmentent (ou diminuent) le volume du son.
Pour arrêter un programme, il suffit de maintenir la touche ESC enfoncée. Pour revenir au point de départ, faites des clics gauche et droit en même temps pendant deux secondes. Si vous cliquez sur A ou =, vous verrez le curseur. Ctrl + P A ou E vous permettra de le modifier. Ctrl + S vous permettra d’afficher la liste des diaporamas.
Utiliser le mode “Présentateur
C’est l’un des aspects les plus fascinants de Powerpoint. Il permet d’afficher des remarques et des notes à l’écran, mais pas sur l’écran de projection.
Les vignettes des diapositives sont également affichées et vous devez sélectionner la diapositive à laquelle vous souhaitez accéder.
Dans ce mode, le temps peut être géré facilement en affichant le temps écoulé depuis le démarrage du programme.
Les barres de tâches de Windows sont également disponibles, ce qui permet d’accéder à d’autres applications ou documents sans avoir à les voir. En effet, les actions ne s’affichent pas sur le projecteur.
Il suffit de se rendre dans l’onglet Diaporama, puis Moniteurs, et enfin de passer en mode “Présentateur”. Cependant, il est indispensable de connecter le projecteur, puis de cliquer sur le bouton Développer l’affichage.
- Comment installer Microsoft Powerpoint sur Windows 10 ou ultérieur ?
- Où acheter ? Qu’est-ce que le téléchargement ?
- Comment puis-je ouvrir les fichiers pps sous Windows 7, 8, 10 ou 10 ? Quel programme dois-je choisir pour les lire ?
- Alternative de lecteur, visionneuse et autres alternatives
- Powerpoint gratuit ?
- Comment puis-je utiliser efficacement Powerpoint ?
- La possibilité de personnaliser une présentation
- Thèmes
- Masques de diapositives
- Images de texte, graphiques, vidéos, formes, sons
- Insertions textuelles
- Animations et transitions
- Utilisation des raccourcis clavier
- Utiliser le mode “Présentateur